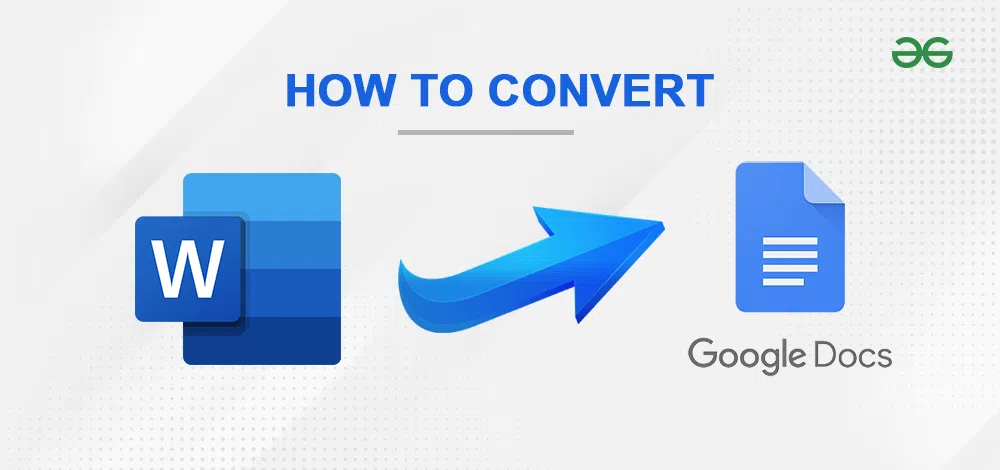
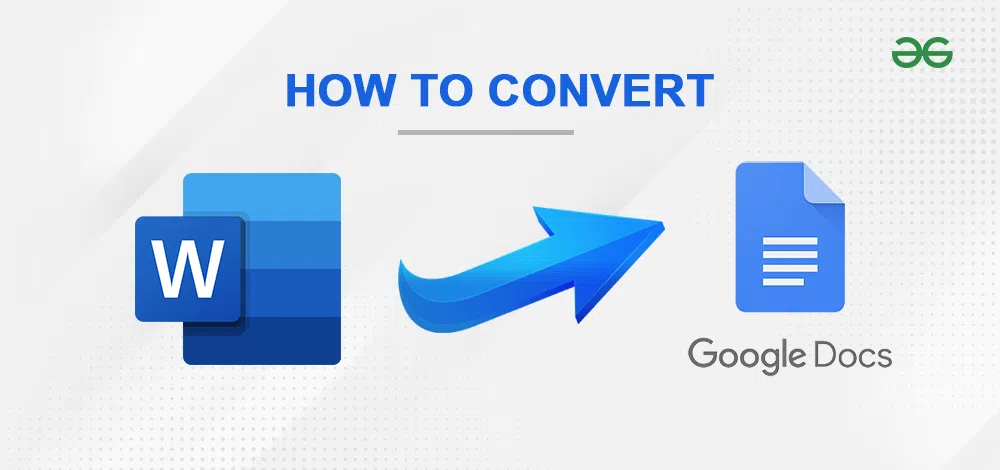
Importing a Word document into Google Docs is a seamless process that enhances your productivity by leveraging the robust features of Google’s cloud-based platform. Google Docs allows users to collaborate in real-time, access documents from any device with an internet connection, and utilize a suite of integrated tools that Word alone cannot offer. Here, we will see how to Import a Word Document into Google Docs.
Opening a Word document in Google Docs is necessary to get your work completed if you want to edit a pre-existing document while you are working in a team or if you are working alone. It is a very easy process and can be completed in just a few clicks. As discussed earlier, to work on a pre-existing document on your system in Google Docs, we must first learn how to open a Word document in Google Docs. For example , you have a Word document in your system and you want to make changes to it or you are working in a team and want to open a document to work in the document collaboratively with your team partner. So in this case you can simply open that Word document in Google Docs and there you can edit it and complete your work.
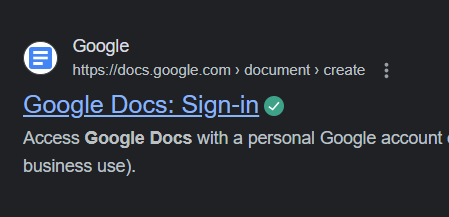
Click on this link
Once you’ve launched Google Docs, start by generating a new blank document to serve as your editable workspace.
.png)
Open a blank document
After creating a blank document, the next step involves opening your Word document within Google Docs. Begin by navigating to the “ File ” menu, and then select the “ Open ” option to access and import your Word document from your system.
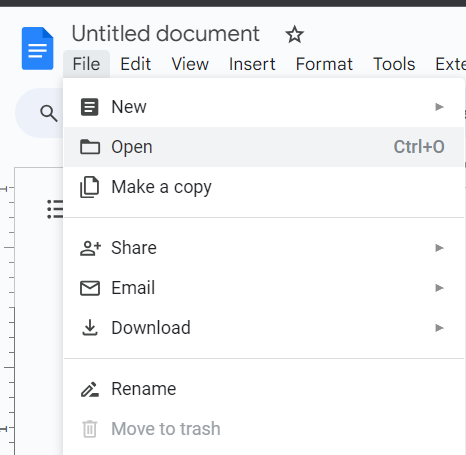
Open the document
Start by uploading your document to Google Drive. This can be accomplished by going to Google Drive, clicking the “+ New” button, and selecting “File upload.” Locate and upload the desired document from your local system.
Tip : To upload the file on Google Drive > Click New button > Choose File Upload option > Select your file and upload it.
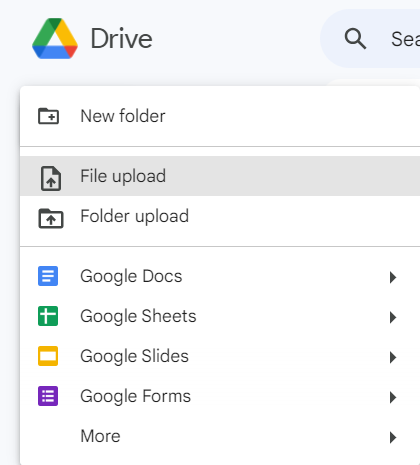
Upload the file
After successfully uploading the file to Google Drive, now find the uploaded file. Simply click on the file to open it within Google Docs.
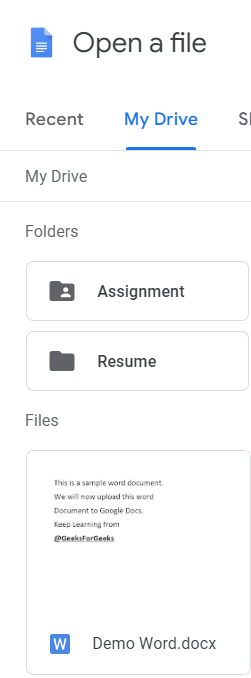
File is uploaded in Google Docs
Now, just select the “Open with Google Docs” option, conveniently located at the top of your screen. You’ll observe that your file is promptly transferred to Google Docs, allowing you to commence your work seamlessly within the platform.

Click on open with google docs
The Word document is now successfully opened in Google Docs and you can now proceed with getting your work done by making use of the tools and services offered by Google Docs.

Successfully opened
To maintain the formatting of the Word document during the conversion to Google Docs, simply upload and directly convert the Word file into Google Docs. Here’s a step-by-step guide on how to do it.
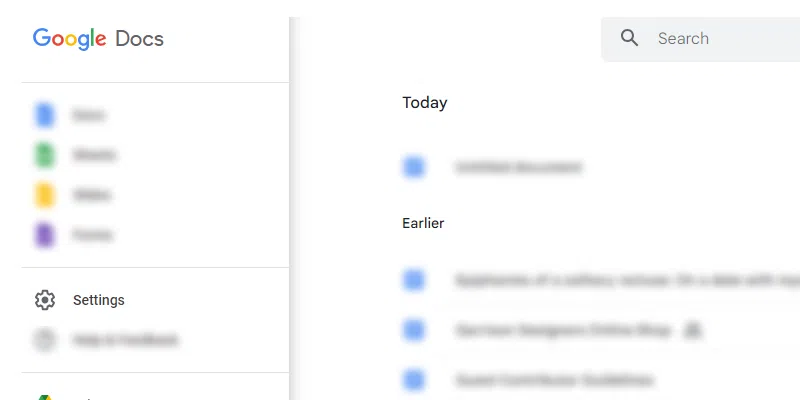
Google Docs > Go to Menu and Select Settings
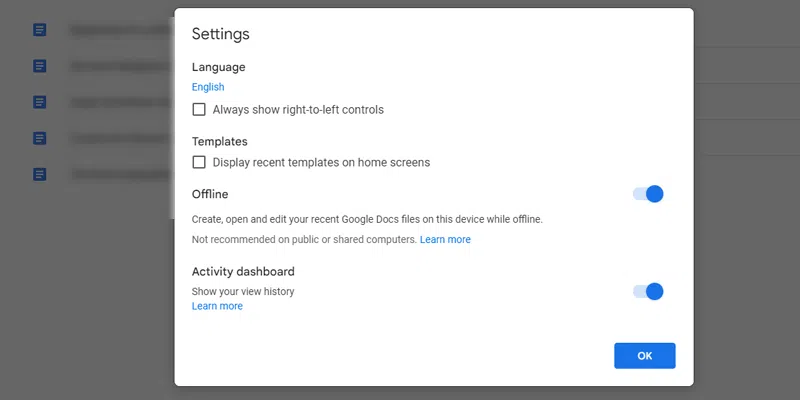
Enable Offline Button
Any Word document you convert will retain its initial formatting when working offline in Google Docs.
In this article, we have learned about how to open a Word document that exists on your system to Google Docs. To summarize the article, opening a Word document will enable you to edit the document by making use of tools and services provided by Google Docs. If you are also looking to open your Word document to Google Docs then congrats you have come to the right place just follow the steps as mentioned above.
Google Docs was launched in the year 2006 and yes you can easily open google docs to word by uploading the google doc file into word.