

Want to browse through live TV channels without jumping through a half-dozen different apps? Google wants help with that.
With the Live tab on Google TV devices, you can view a unified grid guide for live channels from free streaming services (such as Pluto TV and Tubi) and some pay TV services (such as YouTube TV and Sling TV). It’s ideal for when you want to quickly get to one of your favorite channels, or when you’re not sure what to watch in the first place. (The feature is also rolling out to Android TV devices.)
To make those most of this feature, consider taking a few minutes to set it up with your favorite channels and streaming services. Here’s how:
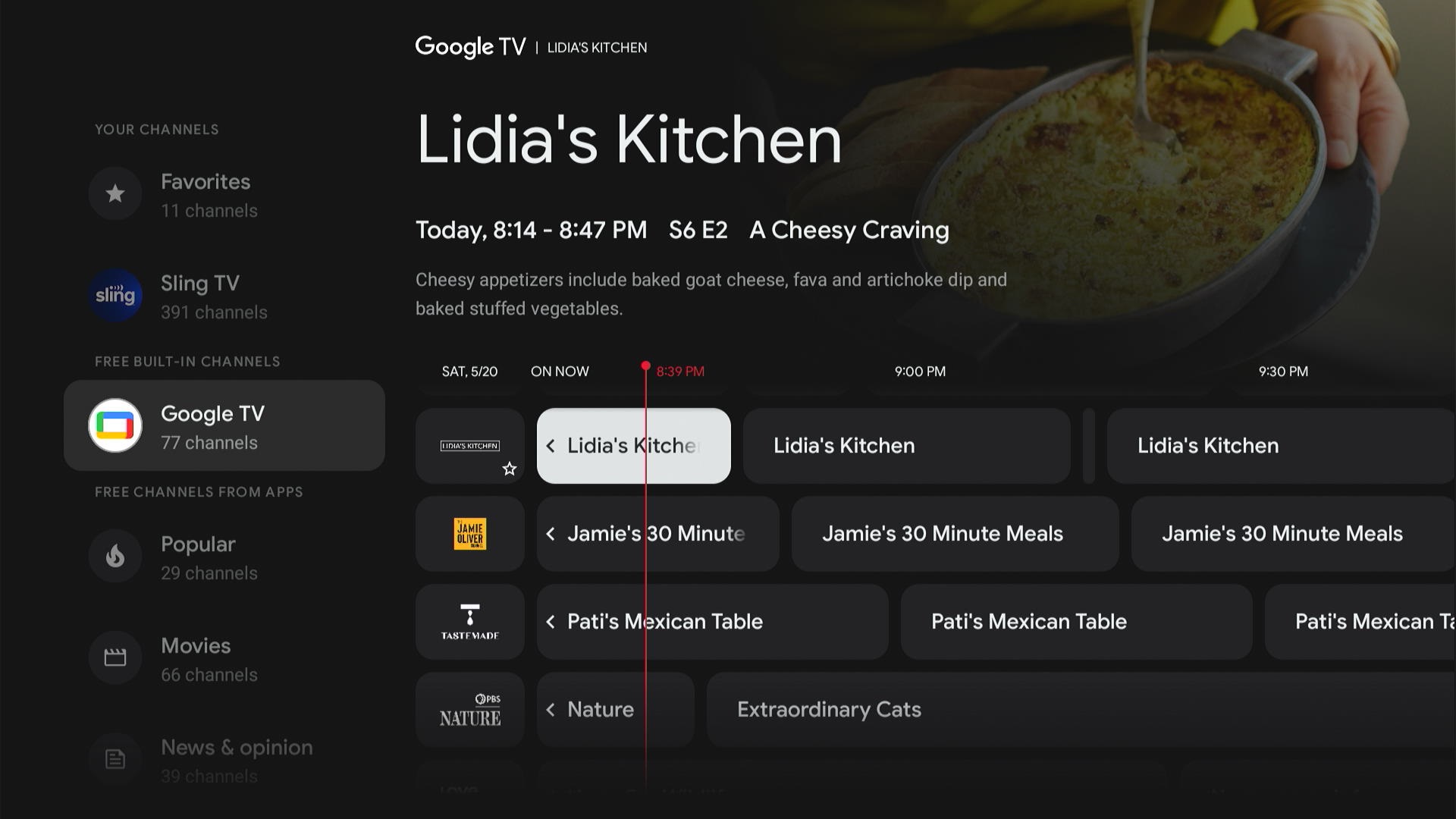
Jared Newman / Foundry
Jared Newman / Foundry
Jared Newman / Foundry
On Google TV and Android TV devices, you can use the Live tab to browse free channels from Haystack News, Plex, Pluto TV, and Tubi. You’ll also get more than 70 built-in free streaming channels from Google.
Google TV devices can also show live channels from YouTube TV, Sling TV, and Philo if you have a subscription to those services. Their channels won’t appear in the Live tab on Android TV devices.
For smart TVs with Google TV software built-in, you can plug in an antenna and view free over-the-air channels through the Live tab as well.
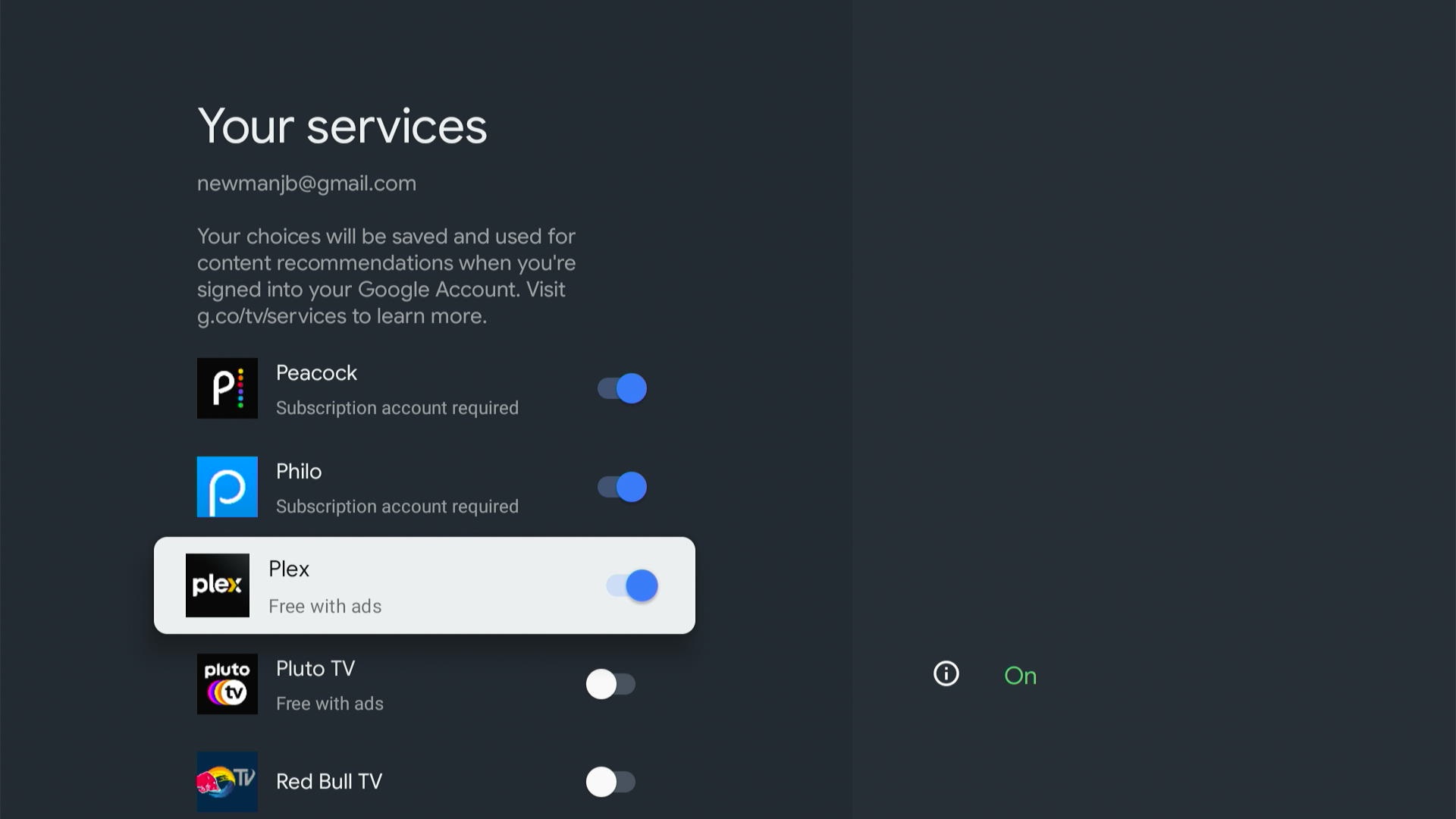
Jared Newman / Foundry
Jared Newman / Foundry
Jared Newman / Foundry
To control which streaming services appear in the Live tab on Google TV, scroll to the ⚙️ Gear icon at the far right of the home screen, then head to Accounts & Sign-In > (your profile name) > Your services.
Now, use the toggles to control which services appear on the home screen. For services that support the Live tab, they’ll be hidden from the guide as well. (Unfortunately, there’s no way to hide channels from the Live tab without removing their home screen recommendations as well.)
Keep in mind that you’ll need to use this menu to hide channels from the guide even after you uninstall its corresponding app. Otherwise, the channels will continue to appear in the guide, and selecting them will prompt you to download the app.
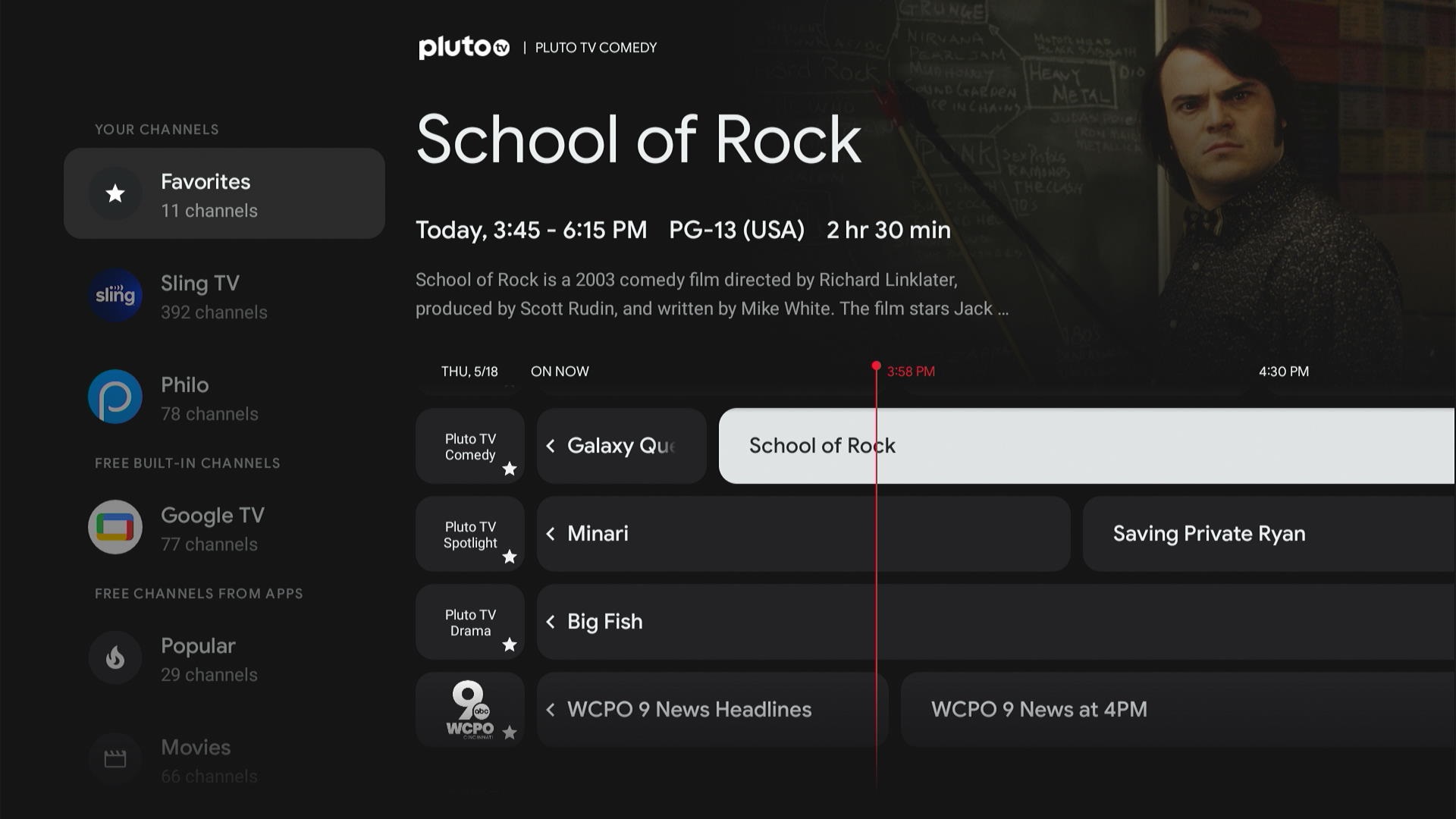
Jared Newman / Foundry
Jared Newman / Foundry
Jared Newman / Foundry
To add a channel to your favorites list, scroll over to the channel icon, then click on it. A star will appear under the icon, and the channel will appear in a “Favorites” list at the top of the guide.
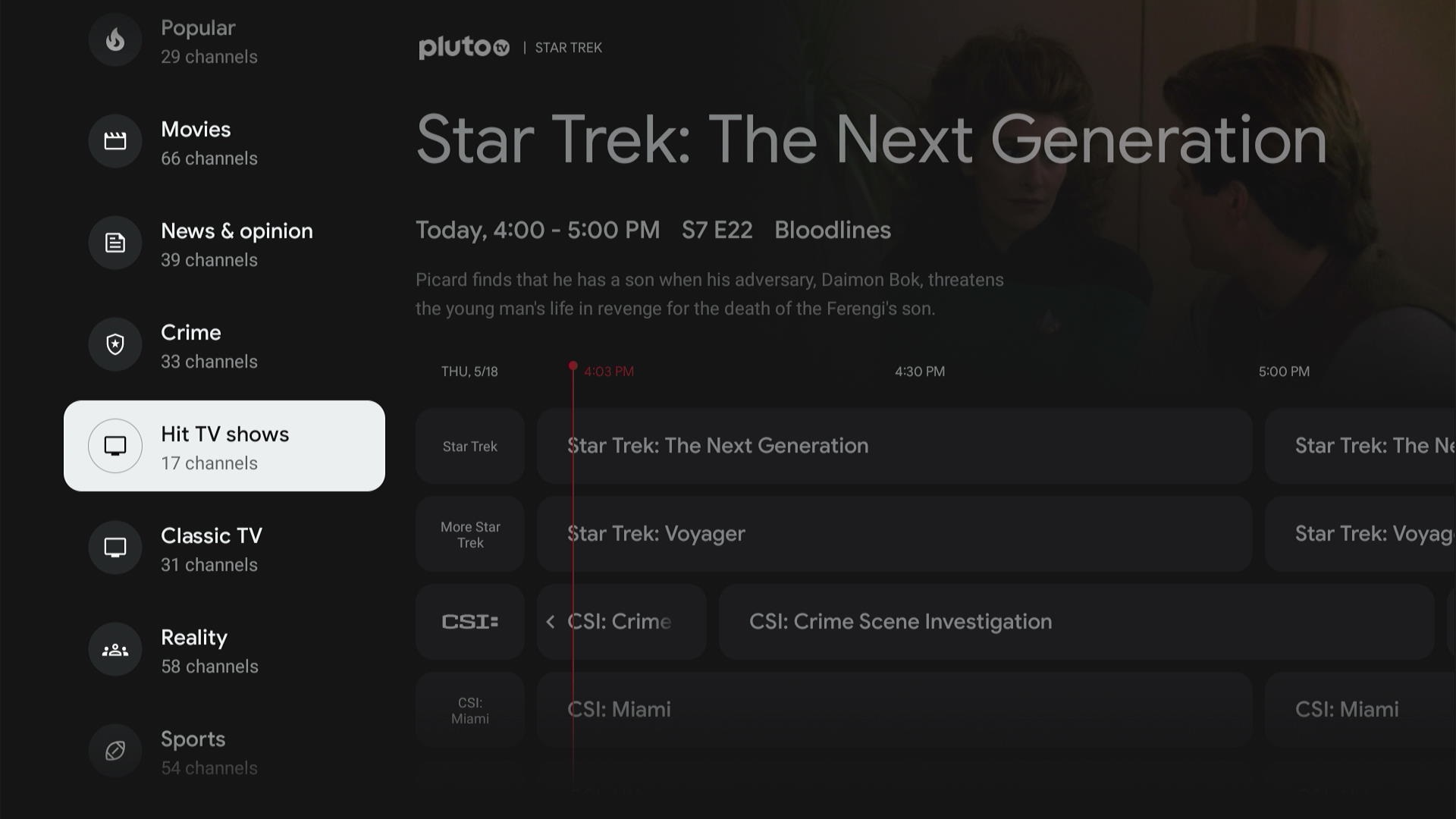
Jared Newman / Foundry
Jared Newman / Foundry
Jared Newman / Foundry
Google TV’s Live guide also lets you filter its free channels by genre, such as News & Opinion, Movies, and Classic TV. To find these filters, just scroll down through the left-hand column in the Live tab. (Filtering options are not available for paid services such as YouTube TV.)
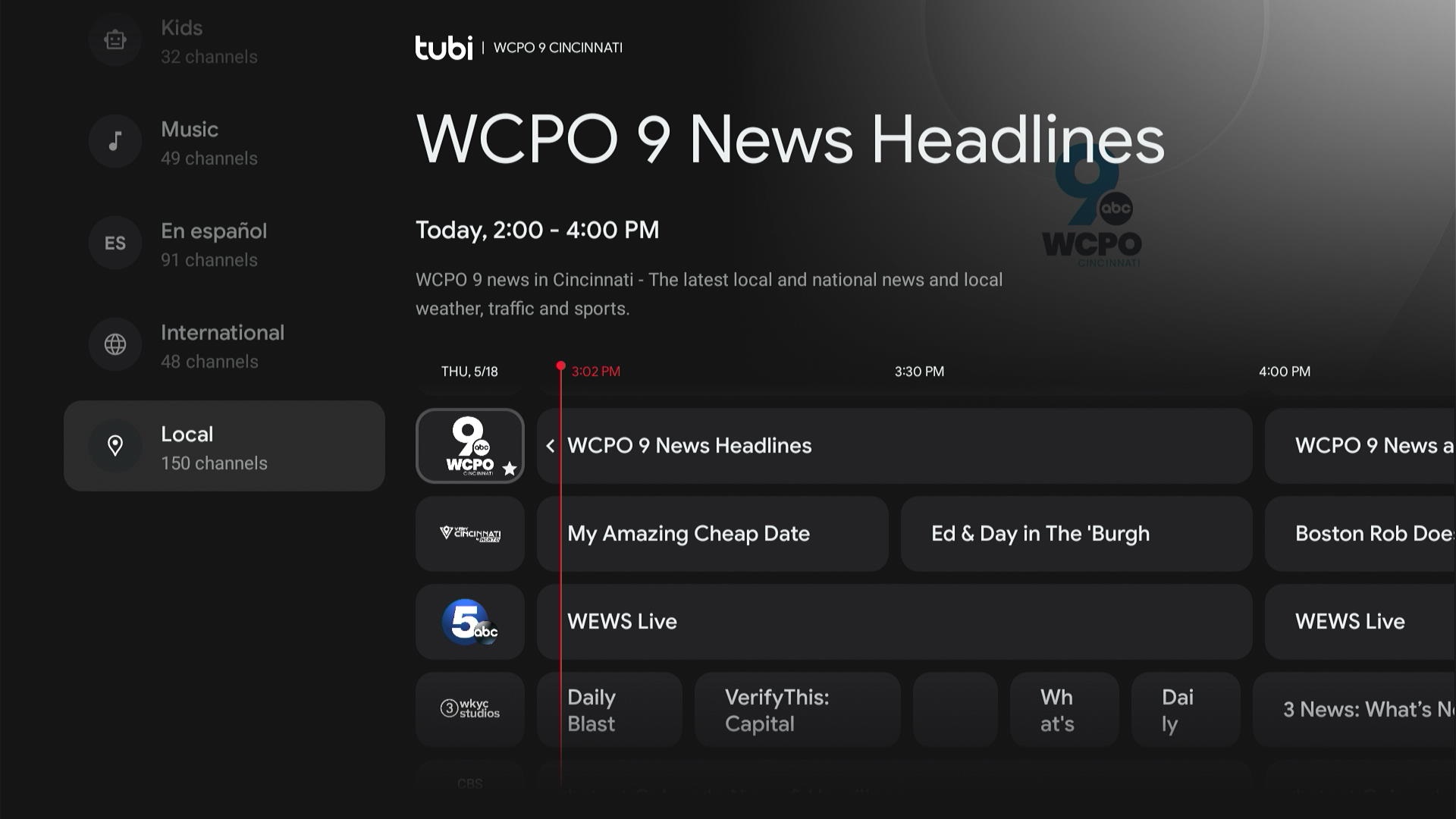
Jared Newman / Foundry
Jared Newman / Foundry
Jared Newman / Foundry
Scroll to the bottom of the genre list, and you’ll find a “Local” section. You might think this would be tailored to where you actually live, but no, it’s just a big list of live channels from local news outlets around the country.
Scan through this list for any channels in your area, and consider adding them to your favorites list. That’ll make them much easier to access in the future.
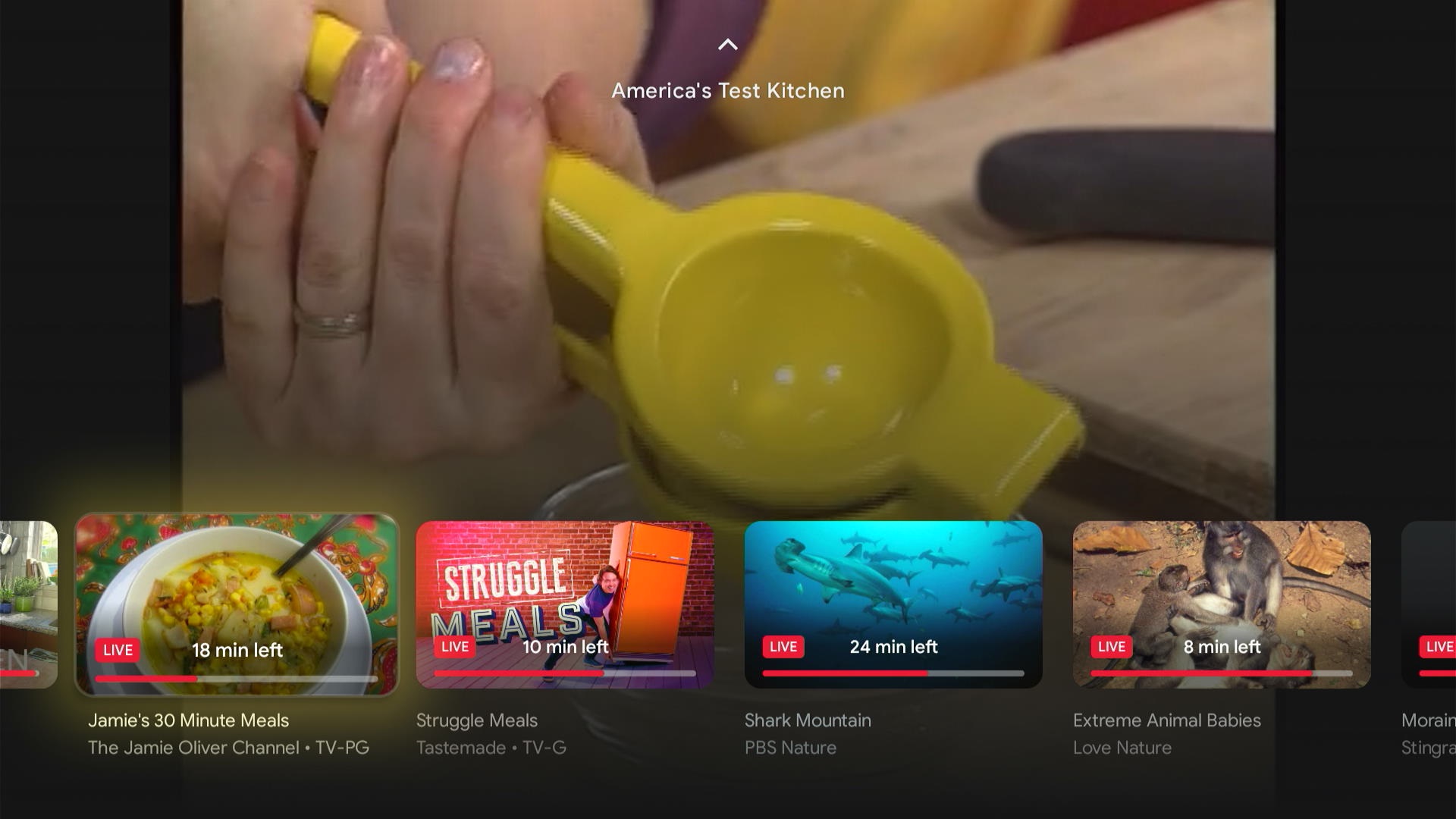
Jared Newman / Foundry
Jared Newman / Foundry
Jared Newman / Foundry
After tuning to one of Google TV’s built-in free channels, click down twice on the remote to view the mini guide. This lets you see what’s on other channels without exiting the current one.
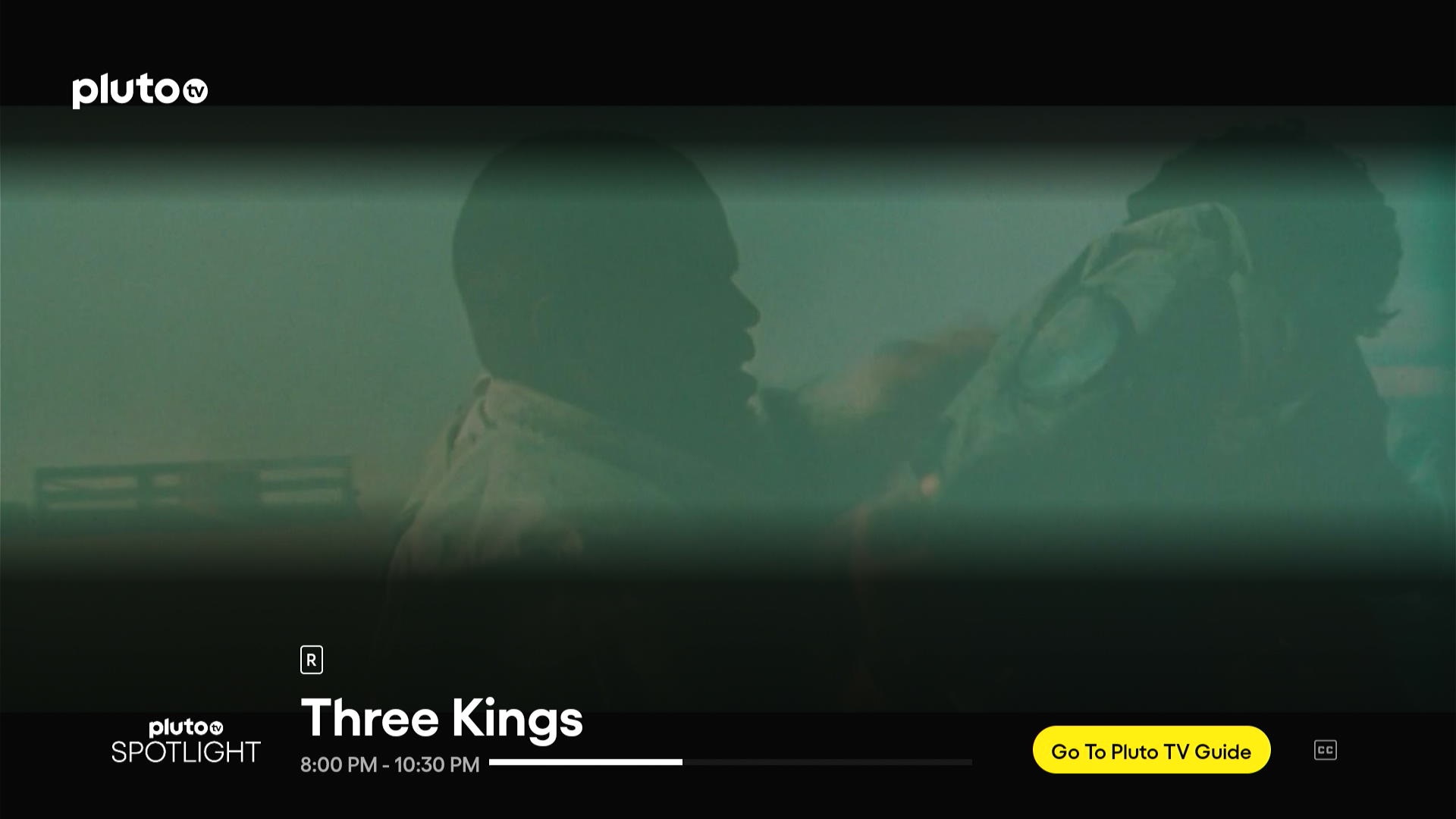
Jared Newman / Foundry
Jared Newman / Foundry
Jared Newman / Foundry
For other streaming sources, such as Pluto TV and Tubi, launching a channel will take you into the corresponding app, which will have its own, separate guide. To return to Google TV’s channel guide, press the back button—once for some apps, twice for others.
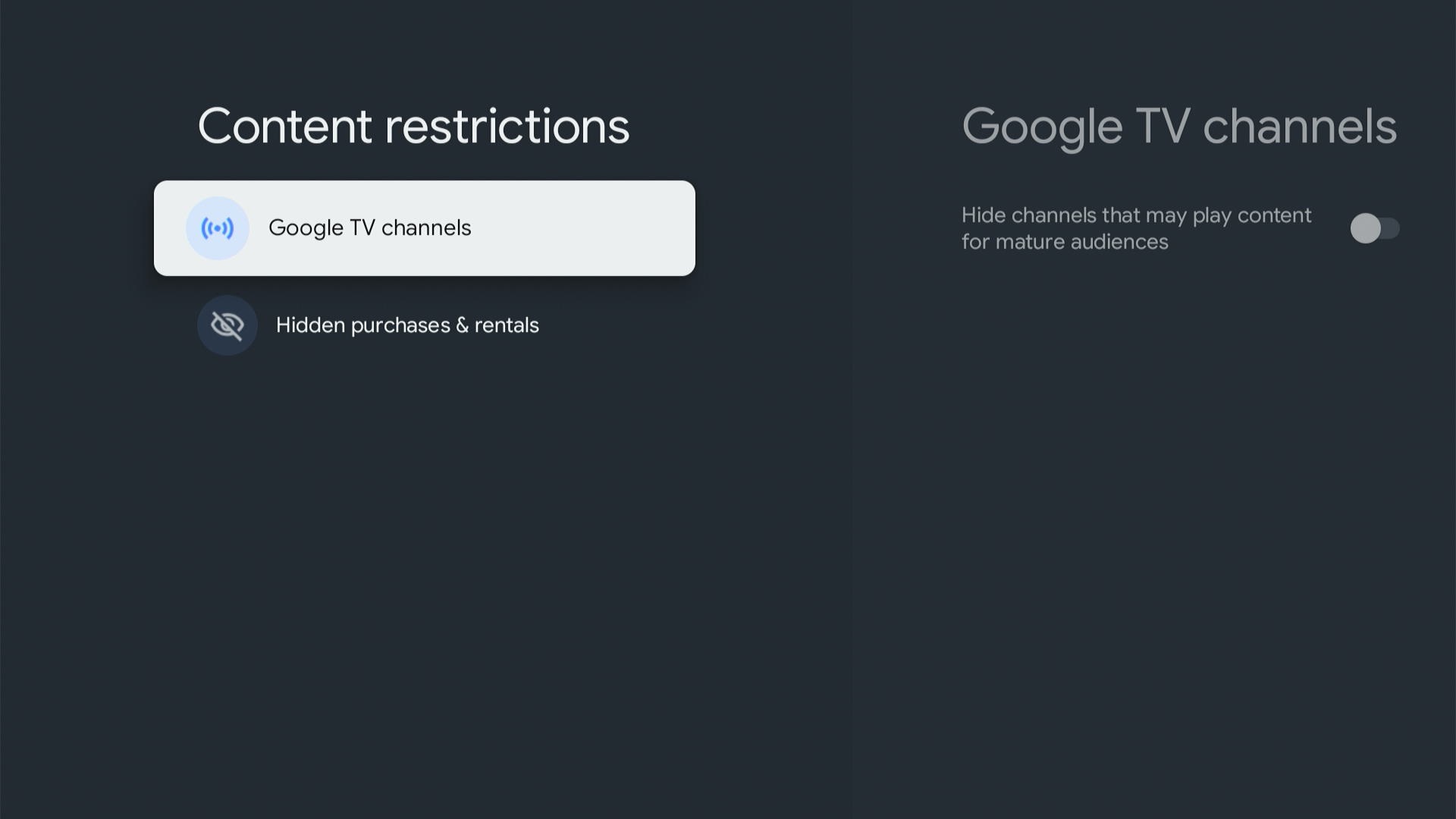
Jared Newman / Foundry
Jared Newman / Foundry
Jared Newman / Foundry
To keep the Live tab family-friendly, scroll to the ⚙️ Gear icon, then head to Accounts & Sign-In > (your profile name) > Content restrictions > Google TV channels. From here, enable “Hide channels that may play content for mature audiences.”
Get more streaming TV advice with Jared’s Cord Cutter Weekly newsletter.